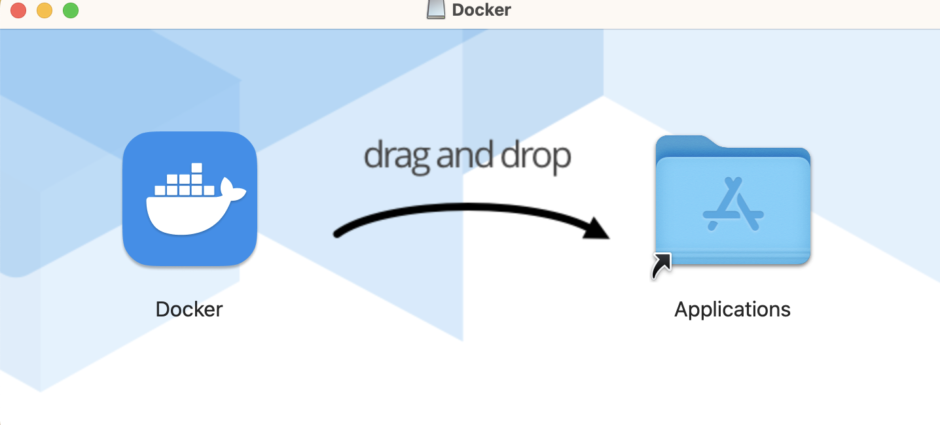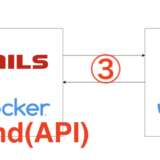今回は、DockerをMacパソコンで使用するための「Docker Desktop for Mac」のインストール方法と起動方法を、画像付きで詳しく解説します。
1. Docker Desktop for Macを自身のパソコンにインストールする
ブラウザで「Docker Desktop for Mac」と入力し、検索結果を表示してください。検索の文字は大文字でも小文字でも、どちらでも構いません。
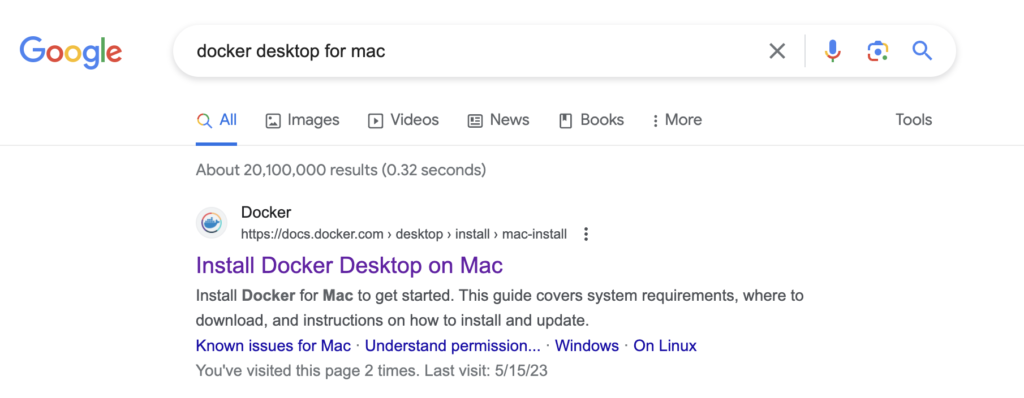
「Install Docker Desktop on Mac」という記事がDocker Desktop for Macをインストールするための公式ページです。こちらのリンクをクリックしてページに入ります。
※この解説記事中では、英語の公式サイトを見ながら進みます。日本語のサイトもあるので、英語が苦手な方はこちらからDocker Desktop for Macのインストール手順を確認してください。
下記インストールページに表示されているように、Docker Desktop for Macをインストールする時には、「Docker Desktop for Mac with Intel chip」と「Docker Desktop for Mac with Apple silicon」のどちらかを選べるようになっています。
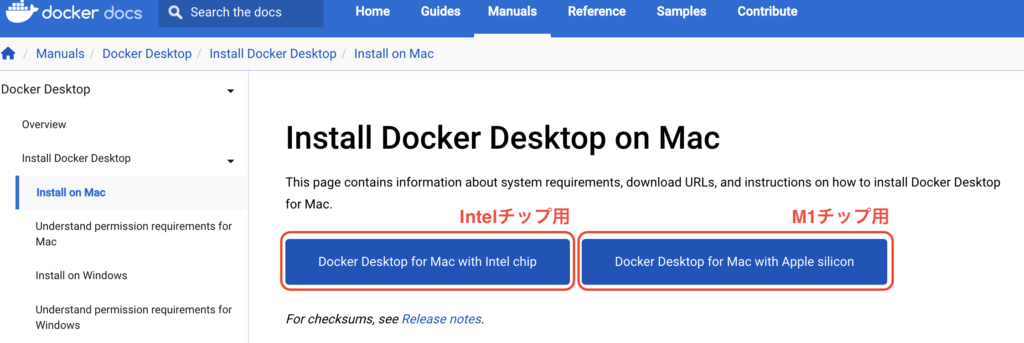
自身のMacでM1チップ(Apple silicon)を使用している方は、画像右の「Docker Desktop for Mac with Apple silicon」をクリックしてください。クリックすると、自身のパソコンへのダウンロードが始まります。
Intelチップを使用している方は、画像左の「Docker Desktop for Mac with Intel chip」をクリックしてください。
自身のパソコンがApple siliconを使用しているのか、Intel chipを使用しているのかは簡単に調べることができます。
自身のパソコンのDesktop上、ホーム画面の上部バー左上にあるApple Menu(リンゴマーク)をクリックしてください。
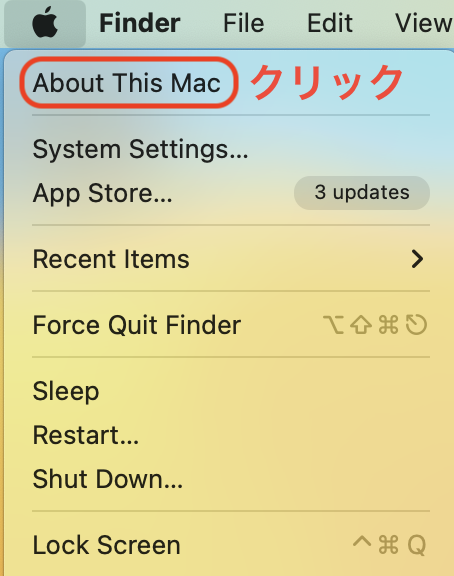
次に「About This Mac(このMacについて)」をクリックしてください。すると、自身のMacBookに関する情報が表示されます。
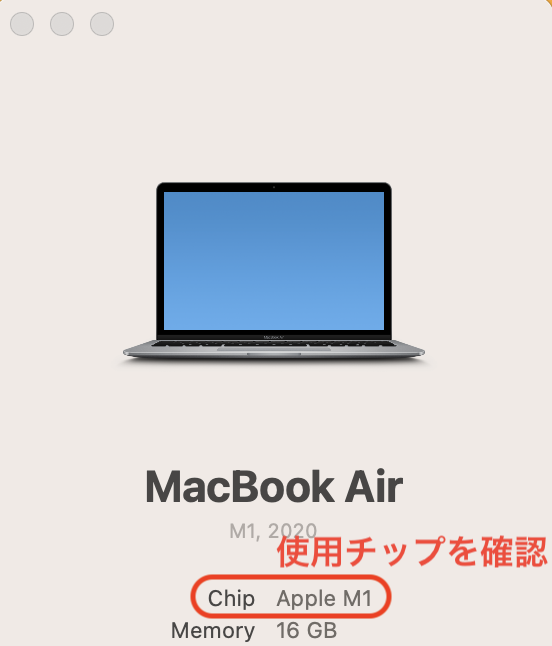
表示内の「Chip」を見て、Intelと書いてあればIntel chip、M1もしくはM2と書いてあればApple siliconになります。
2. Docker Desktop for Macを起動する
まず、Finderを開いてダウンロードフォルダに移動してください。
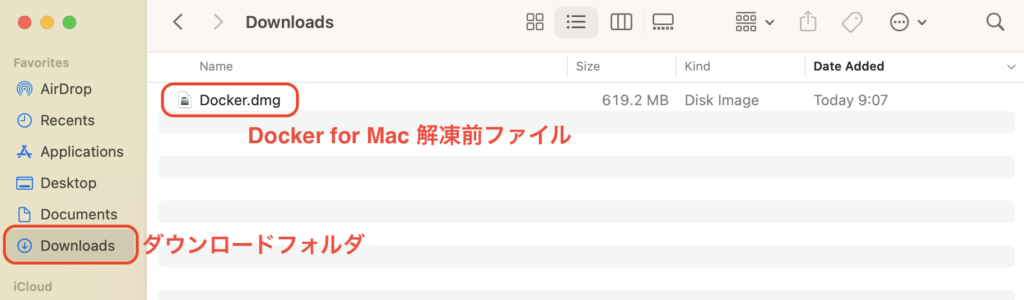
先ほど「1.2 「Docker Desktop for Mac with Apple silicon」をインストール」で行ったDocker Desktop for Macのインストールが終わると、自身のパソコンのFinderのダウンロードに「Docker.dmg」ファイルがインストールされています。
「Docker.dmg」ファイルをクリックして、ファイルを開きます。
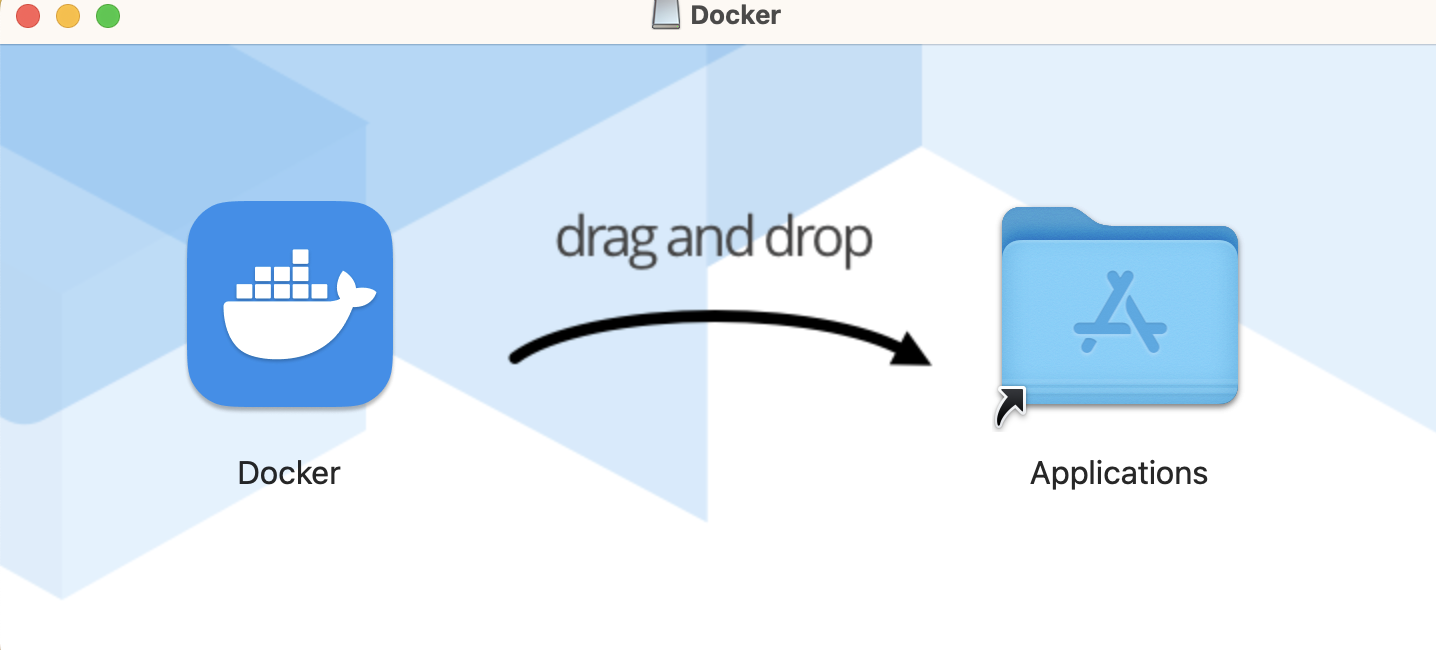
「Docker.dmg」を開くとDockerアプリケーションが解凍(unpackage)され、上記の表示が出ます。表示の指示に従い、Docker Desktop for Macをアプリケーションフォルダにドラッグ&ドロップして入れましょう。
それではいよいよ、Docker Desktop for Macを起動していきます。
「2.1 Docker Desktop for Macをアプリケーションフォルダに移動する」でDocker Desktop for Macアプリケーションを入れた「アプリケーション」フォルダを開いてください。
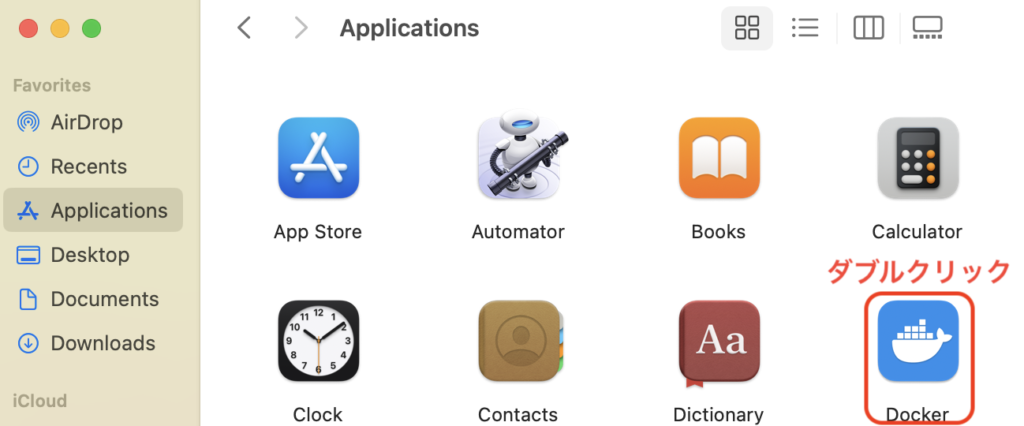
そして、DockerアプリケーションをダブルクリックするとDocker Desktop for Macが起動します。
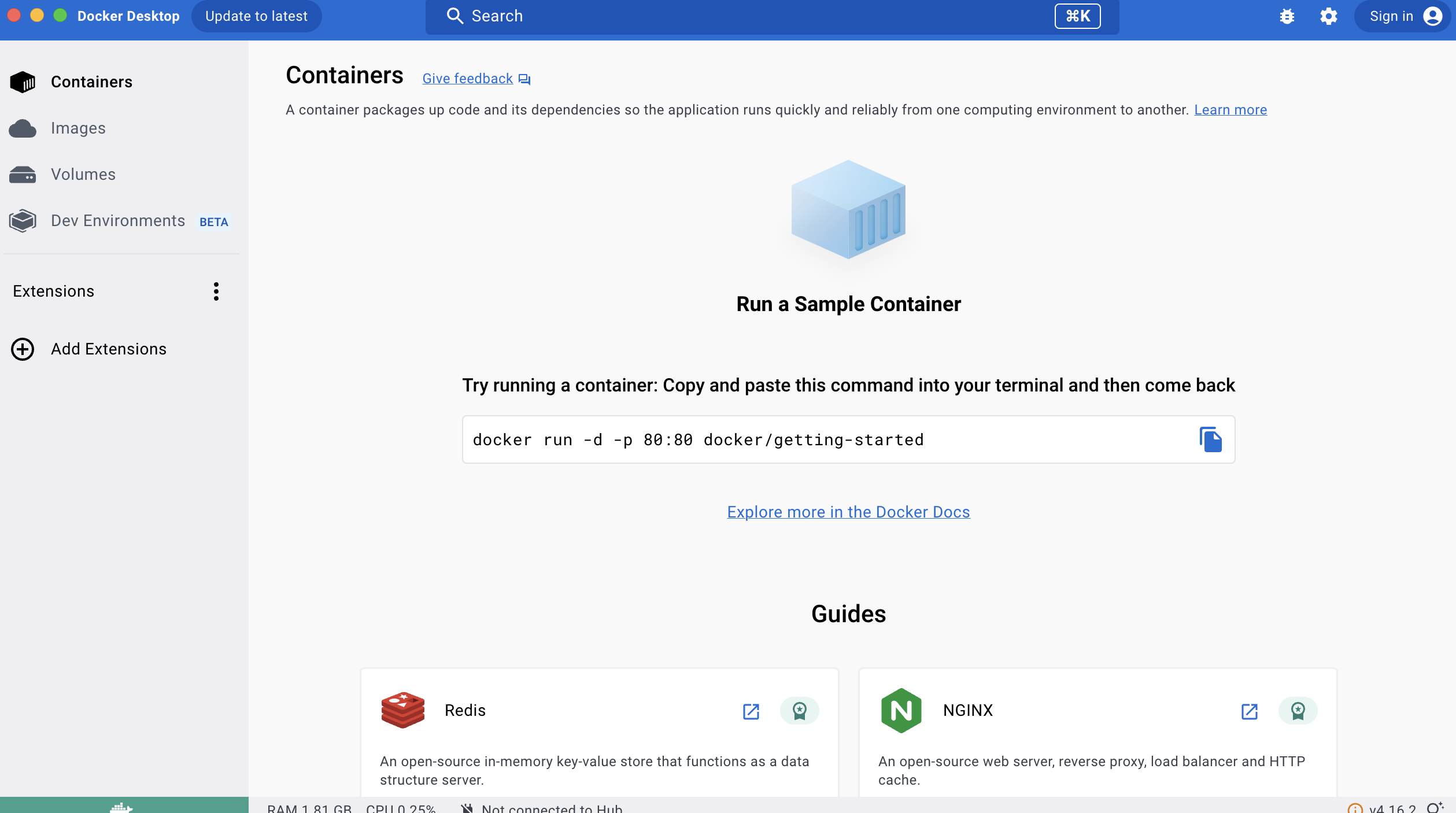
Docker Desktop for Macが起動すると、上記のようなDocker Desktop for Macの管理画面の表示が出ます。
基本的にこのGUIではDockerに関する操作は行わず、コマンドを使用してターミナルからDockerを操作していきます。
Docker Desktop for Macが起動していれば、上記の管理画面は閉じて構いません。
自身のパソコンのDesktop上、ホーム画面の上部バー右上にあるDocker Desktop Menu(Dockerコンテナの右側にびっくりマークがついたようなアイコン)をクリックしてください。
Docker Desktop Menuをクリックすると、メニュー内上部に「Docker Desktop is running」と表示されています。
この表示がDocker Desktop for Macが起動している証です。日本語では「Dockerは起動中です」のような文言が表示されていれば大丈夫です。
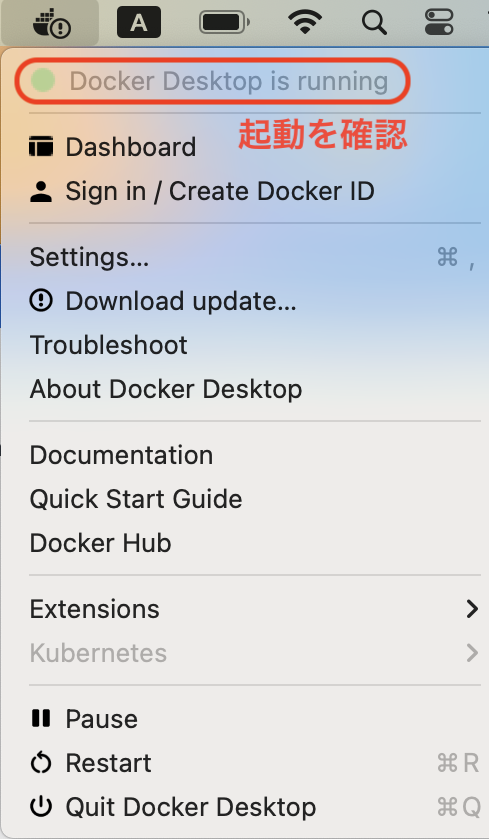
パソコンを再起動した後にDockerを使用する場合は、Docker Desktop for Macが立ち上がっているか確認してから、Dockerを用いたプログラミング作業を開始してください。
ターミナルにDockerコマンドを入力した際、「Dockerが起動されていません」等のエラーが発生した場合は、今回の方法でDocker Desktop for Macが起動しているかを確認することができます。
以上で「Docker Desktop for Macのインストール方法」の解説を終わります。